なにをするアプリ?
WMX3.6から見かけるようになったアプリです。OS起動時にひょっこり出てくると思います。ランチャーアプリですね。このアプリからConsole(軸の座標を見る)やMotionScope(グラフ表示)を立ち上げる事が多いです。
公式ドキュメントはC:\Program Files\SoftServo\WMX3\Doc\JP\WMX3Agent_UserManual_JP.pdfに配置されています。この記事ではユーザー目線で使用する項目の説明をいたします。
開発中によく使う機能
WMXの再起動
開発中にコード処理を途中で中断する事があります。その場合、プロセスが残ったままになってしまいます。その状態でもう一度自作アプリを起動すると挙動がおかしくなります。その場合はWMXの再起動を行えば再開できます。Windows再起動まで行う必要はありません。
方法は、タスクバーアイコンを右クリックします。
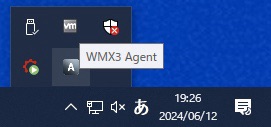
“エンジン再起動”でリアルタイムOSもリセットされます。
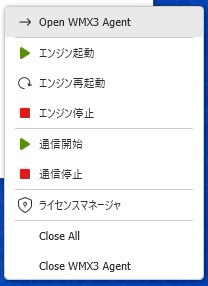
WMXが起動しないときの原因調査
システムメッセージが出ていますので、こちらから推測してください。
よく見るエラーは2つです。
・「NICボード設定を確認してください」→ EtherCAT通信に失敗している。→対応していないNICで通信を行おうとしたなど→この記事を参照してください
・「WMX Agentディバイスの作成に失敗しました」→ライセンスUSBドングルが抜けている。→ドングルのLEDが点灯しているかを確認してください。
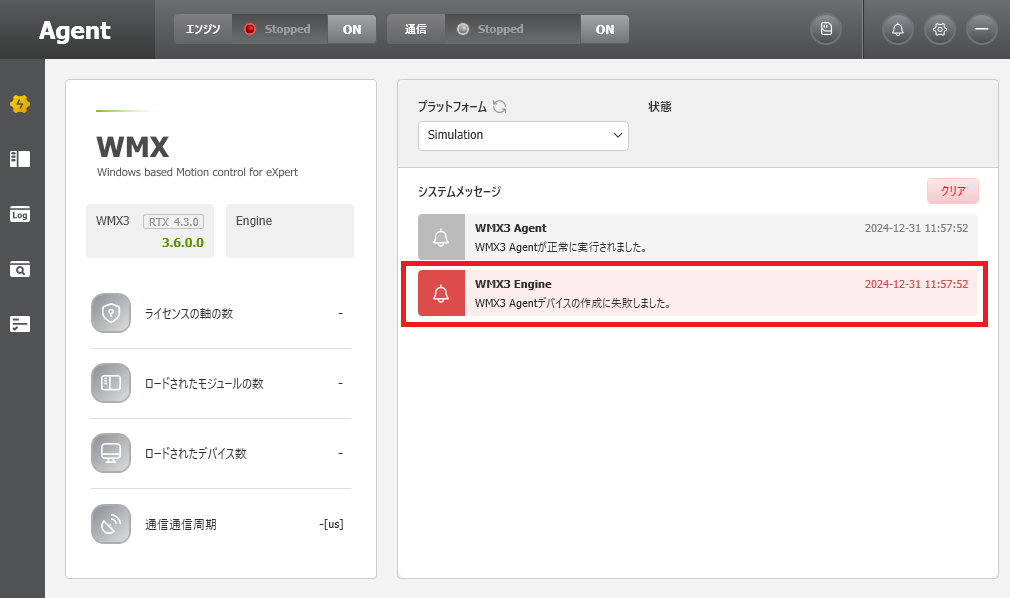
WindowsOSの設定
設定確認
この機能はありがたいです。新しいパソコンをセットアップするとき、WindowsアップデートOFFは手順が多いので間違えがちです。
WindowsアップデートをOFFを行わない状態で状態診断を行ったら以下の画面になりました。いいですね。
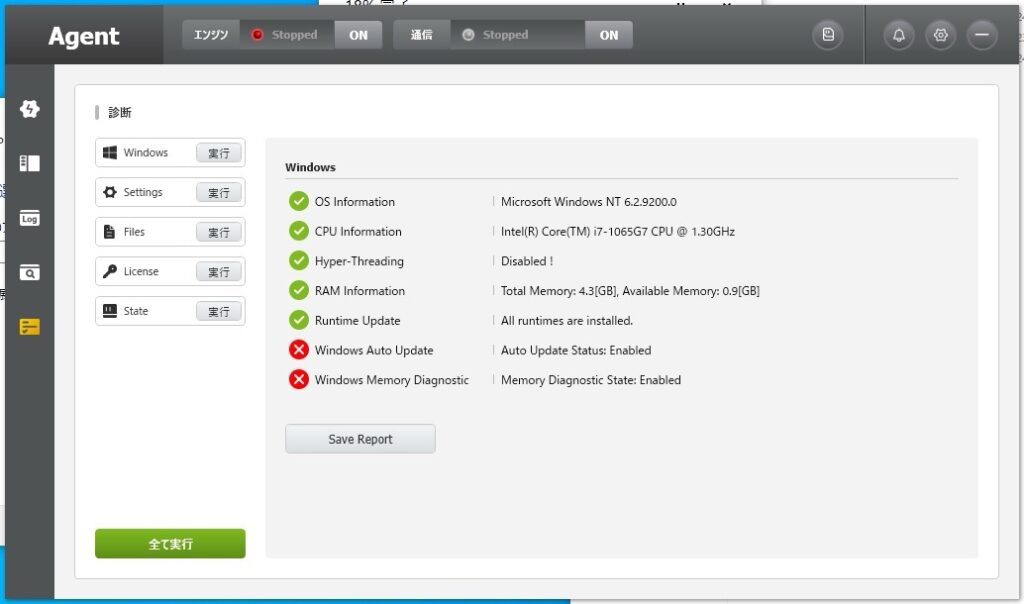
WMXの初めの第一歩として”全て実行”ボタンを押しましょう。 OSの設定はこちらの記事を参照してください。
Windows起動時の設定
装置でWMXを使用するとき、お客さんにAgent画面を出したら「なんだこれ?」の問い合わせが面倒なので、表示させないようにします。
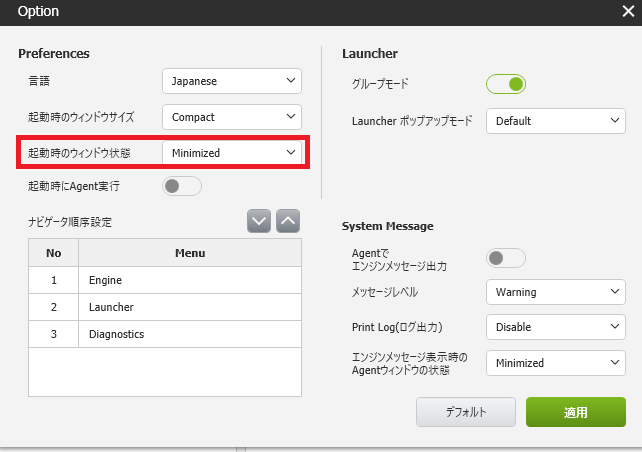
WMX機能の有効化
電子カムをWMXで使えるようにするために、以前はC:\ProgramFiles\SoftServo\WMX3 の Module.iniファイルを直接編集していましたが、このアプリで有効にすることができるようになりました。
AdvancedMotionモジュールに含まれる機能を有効にする必要があります。詳しくはこちらの記事を参照してください。
設定ボタンを押します。
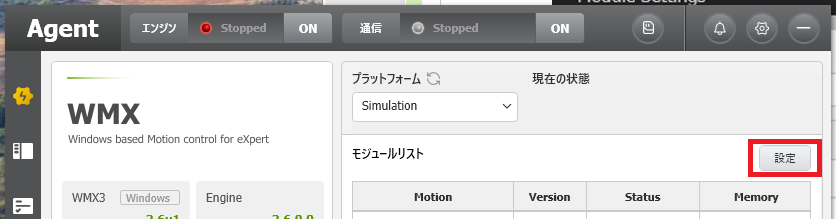
必要な機能にチェックを入れます。
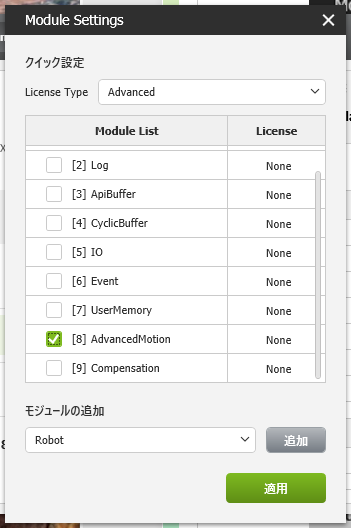
適用を押します。
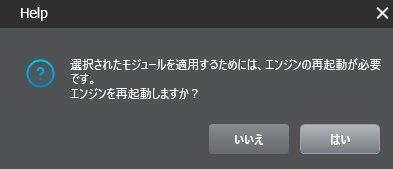
有効になりました。
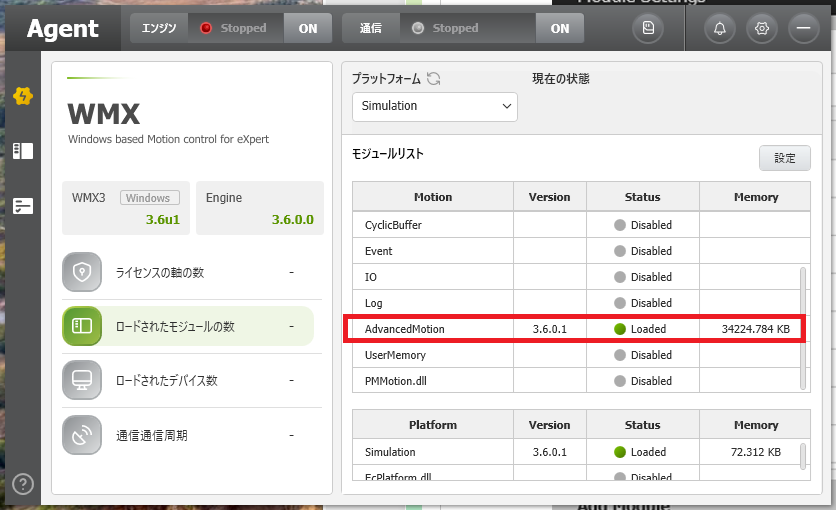
おわりに
ツールの機能が充実してくると、WMXが使いやすくていいですね。


